- 基本的な使い方
-
以下がドキュメントの新規作成の基本的な手順になります。
各項目を参照してください。
新規にドキュメントを作成する
項目の設定
リソースの設定
タスクの編集
ドキュメントを保存する
新規にドキュメントを作成
Gannaを起動して「ファイル」メニューより「新規作成」を選んでドキュメントを新規に作成します。
ドキュメントを保存する
「ファイル」メニューより「名前を付けて保存」、「上書き保存」を実行するとドキュメントを保存します。
ドキュメントを開く
「ファイル」メニューより「開く」を実行するして拡張子:gxlファイルを指定します。
項目の設定
「表示」メニューより「項目」を選択して使用する項目の設定をします。
画面左のビューに表示する項目にチェックを入れます。

リスト上で項目を選択すると画面下部で項目の名称、表示位置、小数点桁(数値項目のみ)の設定を行うことができます。

OKボタンを押して「項目編集」画面を閉じると画面左のビューのヘッダーが変更されます。

リソースの設定
「表示」メニューより「リソース」→「リソース1」※1を選択して各リソースの設定をします。
※1.「項目編集」でリソース1の名称を変更すると「リソース」メニュー以下も変更されます。
画面下部のテキストボックスにリソース名を入力し追加ボタンを押すとリソースが追加されます。

リスト上のリソース名をダブルクリックして対象リソースの色を変更します。

OKボタンを押して画面を閉じます。
タスクの編集
画面左のビューの行をダブルクリック、またはリターンキー、F2キーを押して「タスク情報」画面を表示します。
タスクの名称及びその他の項目を入力します。(タスクの名称は必須入力です)

OKボタンを押すと入力した内容が画面に反映されます。

画面右側のビュー上でバーチャートをダラッグすることでタスクの期間を変更することもできます。

インデント、インデントの解除
インデント、インデントの解除には2種類の機能があります。
- 選択されたタスクをインデント、インデントの解除
-
画面上でインデントまたはインデントの解除の対象とするタスクを選択します。(複数選択可)
「編集」メニューのインデント(選択されたタスク)、インデントの解除(選択されたタスク)を
実行すると選択されたタスクのみがインデントまたはインデントが解除されます。
(上下のタスクとの関係で実行されないこともあります。)

- 指定したタスクとその子タスクをインデント、インデントの解除
-
画面上でインデントまたはインデントの解除の対象とするタスクを選択します。(複数選択不可)
「編集」メニューのインデント(子タスクも含む)、インデントの解除(子タスクも含む)を実行すると
指定されたタスクとその子タスクがインデントまたはインデントが解除されます。
(上下のタスクとの関係で実行されないこともあります。)

検索
「編集」メニューの検索を実行すると、指定した項目の検索を行います。(検索は完全一致で行います。)

タスクの挿入
「編集」メニューの挿入を実行すると、選択された行の上に空白の行を追加します。(選択された行数を挿入します)
挿入前
挿入後

タスクの削除
「編集」メニューの削除を実行すると、選択された行を削除します。
削除前
削除後

表示の同期
「表示」メニューの表示の同期を実行すると、画面左で選択されたタスクのチャートを画面内に表示します。
同期前
同期後

拡大、縮小
「表示」メニューの拡大、縮小を実行すると、画面右のタスクのチャートのビューを拡大、縮小します。

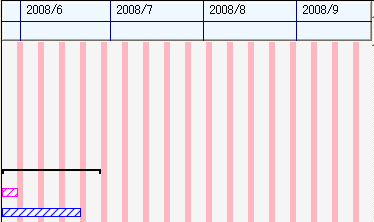
印刷
「ファイル」メニューの印刷で印刷を実行します。
印刷ダイアログで印刷の拡大率とヘッダー文字列の指定を行います。

画像に出力
「ファイル」メニューの画像に出力を実行すると、BMP、PNG、メタファイル(WMF)へ出力します。